Top 10 Secret Features in Windows 8

10. Run Automatic Maintenance on a Schedule
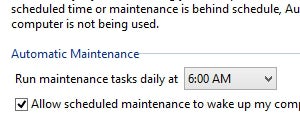
Windows 8
has a new feature that runs automatic maintenance tasks like software
updates, security scanning, and other diagnostic tests daily. By
default, it runs them at 3AM, of if you're using your computer, the next
time your computer becomes idle. You can change this time in the Action
Center, as well as tell Windows whether you want to wake your computer
up to perform these tasks. You can also perform the maintenance manually
from the Action Center, if you desire.
9. Customize the Apps in the Search Bar
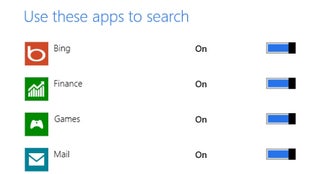
When you
start searching from the Start screen, you'll see a list of apps under
the search bar. Click on one of them, and you'll search those same terms
in that specific app. What you may not know is that you can tweak this
list, removing and adding apps through Windows 8's settings. Bring up
the Charms bar (with Win+C), click Settings, and go down to "Change PC
Settings." From there, choose Search from the left sidebar, and turn off
the apps you don't want taking up space in this menu.
8. Enable the Hidden "Aero Lite" Theme
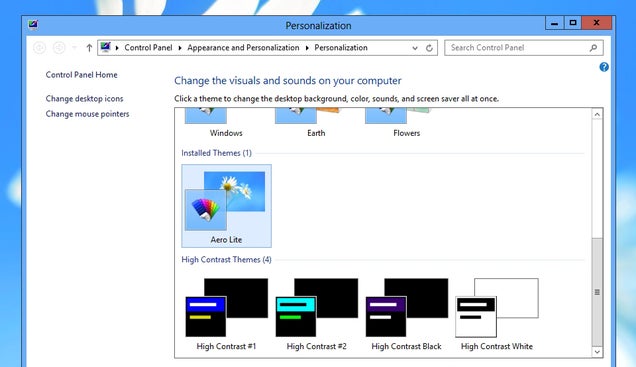
When
Windows 8 was in the testing phases, it had an additional "Aero Lite"
theme that took away some of the transparent glass features of Windows
Aero. However, the final version of Windows 8 opted for a much more
basic theme than the testing builds, so Aero Lite no longer shows
up—however, you can still find it in the Themes folder on your computer.
With a few small tweaks, you can re-enable it in your Personalization preferences. It isn't too
different from the default themes, but it does give a slightly
different look to the title button bars and some other small parts of
the OS.
7. Enable the Secret Start Screen Animation
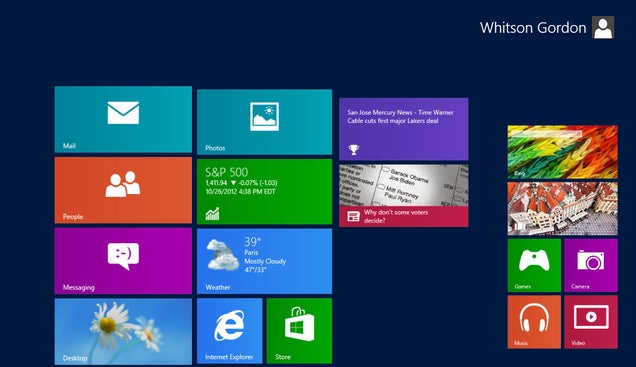
When you
first sign onto Windows 8, you get a very cool flow-y animation of all
your tiles filling up the screen. After that, though, the Start screen
has a much more toned-down animation. If you want to enable the cooler
animation for every launch of the Start screen, you can do so with a simple Registry tweak. You can also customize certain settings for the animation too, which is pretty cool.
6. Customize More Icons in Windows Explorer
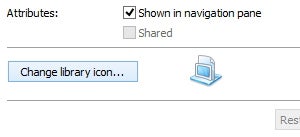
Remember in Windows 7, when you created a library, it had that ugly, nondescript icon? And you had to go through some complicated process
to change it? Well, Windows 8 now lets you customize your Library icons
right from its settings. Just right-click on the Library, go to
Properties, and you should see the option to change the library's icon
right at the bottom. Bonus tip: If Windows Explorer's Favorites icon is
getting in your way in the sidebar, you can right-click on the sidebar
to hide it (sadly, you can't do the same for Libraries, Homegroup, or
other annoying icons).
5. Create and Name App Groups on the Start Screen
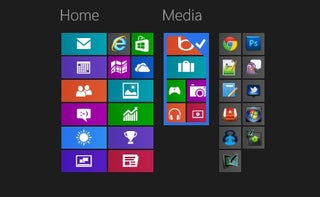
When you
first open up the Start screen, you'll notice that some of your apps are
in their own "groups." You can create your own groups just by dragging
an app's tile to an empty space on the Start screen—it'll create its own
group. If you want to name your groups—say, for "Work," "Games," and so
on—you can do so by clicking the small button in the bottom-right
corner of the screen and right-clicking on the groups.
4. Take Faster Screenshots
For a long time, Windows had an absurd screenshot shortcut in which you
had to press Print Screen, then open up an app like Paint or the GIMP
and paste in your screenshot from the clipboard. Well, no more! Now, if
you press Win+Print Screen (or Win+Volume Down on a tablet), Windows
will take a screenshot of your screen and automatically save it in your
Pictures folder as a PNG file. It still isn't as powerful as something like Skitch, but if you only need the occasional screenshot, it's nice to see a simpler shortcut built in to the OS.
3. Tweak the Number of Rows on the Start Screen
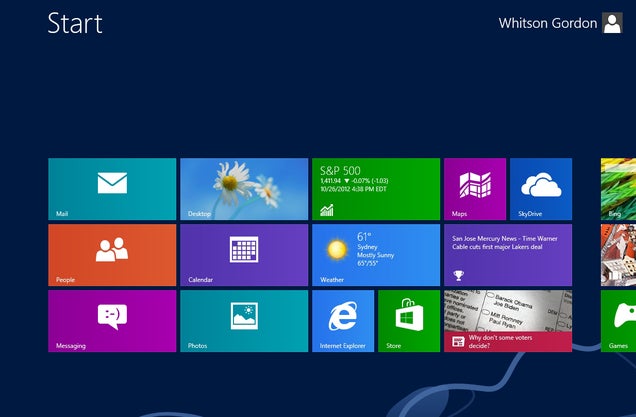
By default,
the Start screen fills your monitor up with as many rows of tiles as it
can fit, up to 6 rows. If you'd like to lower that number—maybe you
have a particularly cool background, or your groups just aren't that
big—you can tweak this number by editing the Registry. Unfortunately, this doesn't seem to let you pack more tiles onto smaller monitors, but it's a cool little tweak if you want to give your Start screen a more minimal look.
2. Hide Recent Files from Your Jump Lists
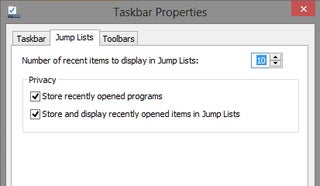
Jump Lists
were a great addition in Windows 7 that helped boost your productivity,
but their "Recent Items" feature were a possible privacy concern—say, if
there were documents or files you didn't want others to know you had
viewed. Windows 8 lets you customize Jump Lists more than Windows 7,
giving you the option to hide recently opened items and recently opened
programs. To access the preferences, just right-click on the Taskbar, go
to Properties, and click the Jump Lists tab.
1. Get More Out of Your Multiple Monitors
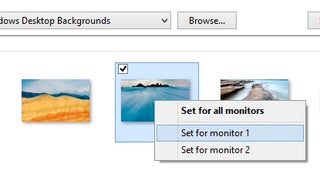
If you have
multiple monitors, you've probably noticed that Windows extends your
taskbar across both screens. It does more than just that, though: you
can press Win+PgUp to move your current app to your left monitor, and
Win+PgDn to move it to the right monitor. In addition, if you go to the
Desktop Background section of your Personalization settings, you can
right-click on any individual wallpapers and choose which monitor you'd
like it to show up on. Of course, if you like things the old way, you
can also turn off the dual taskbar in Taskbar Properties.

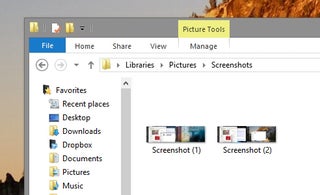

Comments
Post a Comment